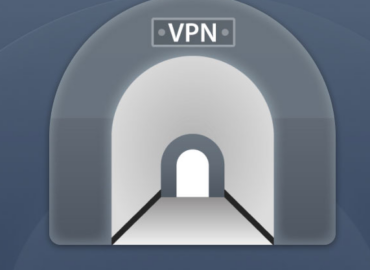Neste tutorial apresentamos as instruções de instalação OpenVPN, utilizando o certificado de VPN oferecido pela solução firewall pfSense Init Net
Antes de prosseguir com a instalação se faz necessário estar de posse do instalador da VPN fornecido pela Init Net ou pelo administrador de sua organização, bem como do login / senha de acesso à VPN.
Vamos la:
1 – Inicie a instalação OpenVPN (Execute o instalador da OpenVPN):
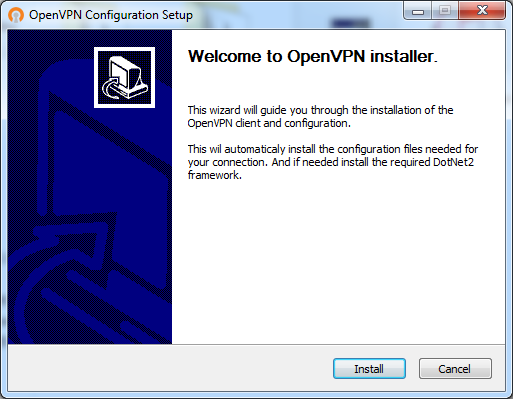
2 – Mantenha as configurações padrões selecionadas e clique em “Next”.
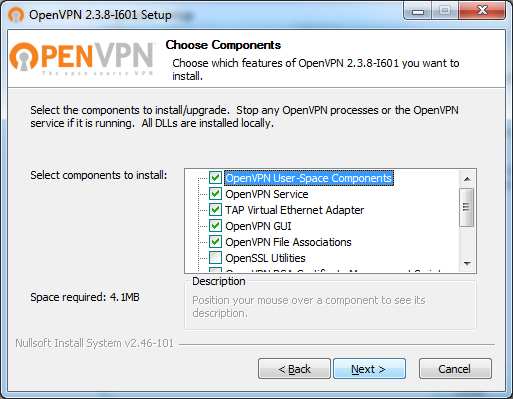
3 – Após uma sequência de telas com solicitações, apenas confirme as “opções padrões”;
4 – Quando for solicitado para instalar o driver TAP para Windows, confirme a informação mesmo recebendo informações de segurança. Após todos os passos será adicionado um ícone na área de trabalho, conforme imagem:
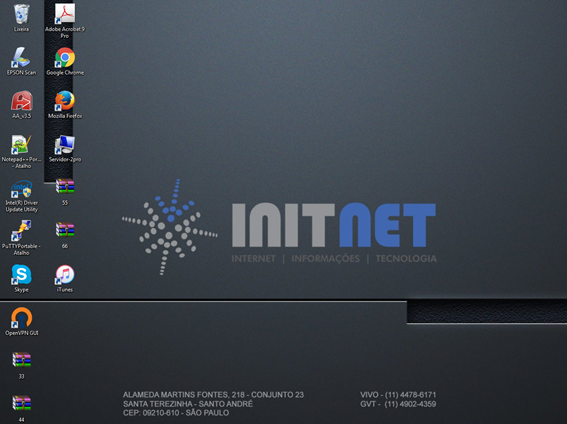
5 – Clique com o botão direito sobre o ícone do OpenVPN GUI e depois clique em “Propriedades”
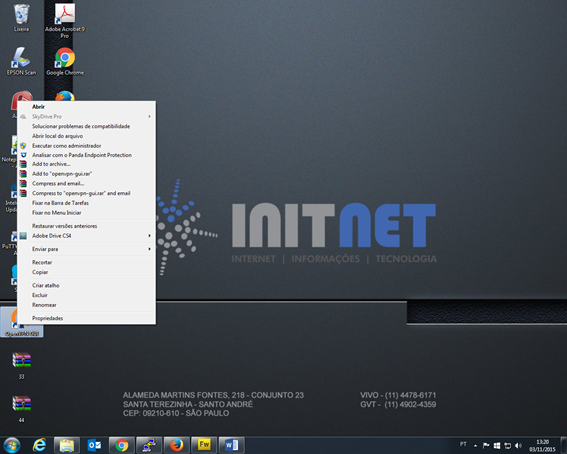
6 – Clique em “Avançados”
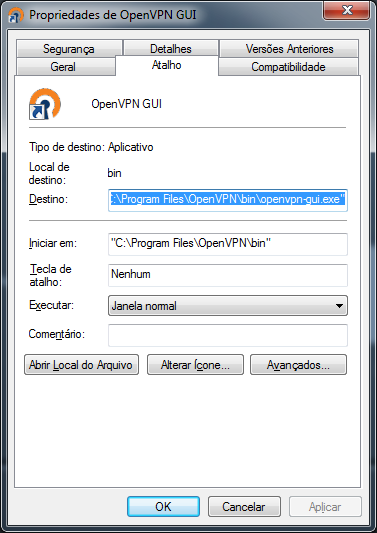
7 – Selecione a opção: “Executar como administrador”
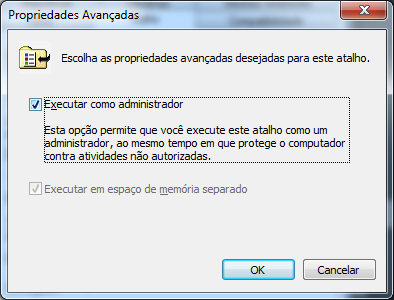
8 – Clique em “OK” / “Aplicar” / “OK” para fechar a janela.
Confirme as opções.
9 – Execute o software, “duplo clique” sobre o ícone na área de trabalho
Após inicializar, aparecerá um ícone na barra de ferramentas igual o a seguir, chamado “OpenVPNGUI”

10 – Clique sobre ele com o botão direito e clique na opção conectar.
Na próxima janela será solicitado seu login de usuário e senha que deverá ser preenchido com as informações fornecidas pelo administrador da sua empresa.
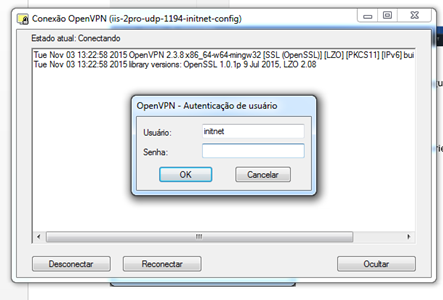
Ao conectar, você receberá um aviso como mostrado na imagem abaixo informado que está conectado – Ícone do “OpenVPNGui” ficará verde:

Com isso o seu túnel VPN já está configurado e funcionando.
Agora você pode acessar o Servidor ou outras funções como se estivesse fisicamente no escritório de sua empresa.
Dicas importantes na utilização da OpenVPN:
[arrow_list]
- Caso você use um notebook, configure uma senha para “ligar” o Windows, pois assim toda vez que você precisar se ausentar pode bloquear o mesmo. (SMB).
- Nunca deixe a VPN conectada se não estiver em uso, isso consome recursos da rede interna e pode prejudicar outros usuários que estejam se conectando.
- Sempre que for abrir um arquivo, tenha ciência que ele está fisicamente armazenado em um ambiente externo, por isso poderá demorar para abrir um pouco mais que o normal. Faça um teste simples, copie o arquivo para o seu desktop e veja quanto tempo demora. Acrescente uns 20 segundos e esse será o tempo médio para abrir esse mesmo arquivo.
- Evite ficar com muitos arquivos abertos simultaneamente. O risco que você corre de perder alguma informação é muito maior.
- Sempre que for editar, salve a cada etapa concluída, pois assim você diminui os riscos de perder algum trabalho realizado.
- Ao salvar, também tenha em mente que o processo é o mesmo, o arquivo estará sendo salvo no servidor, como se fosse um arquivo sendo enviado (upload) para a nuvem.
- Caso você receba um aviso que o arquivo será aberto em modo somente leitura, faça uma cópia do mesmo para sua máquina, pois as alterações podem não ser salvas.
[/arrow_list]